It’s always a good practice to back up your website whether you’re using Joomla web hosting or not. This process can make recovery easier, faster and more efficient. It’s better to be safe than sorry in the event of a hack or malware infection.
Corruption from hackers and bots isn’t the only reason why you would want a backup of your website files. Perhaps you made a mistake when editing code, a poorly constructed plugin crashes your site or you accidentally deleted an important file. This is why it’s important to save a copy of your website.
In this Joomla backup tutorial, I’m going to show you how to manually create these files. Although there are plugins and modules that can do this automatically, sometimes having a manual copy is faster and more efficient.
There are two distinct parts of your Joomla website: the root folder and the database. Both of these have very different ways to create backups. I’ll go over both of them below.
Backing Up Your Files from cPanel
The File Manager tool in cPanel has many uses. In this instance, we’re going to use it to create a .ZIP file of your entire website.
Click the File Manager tool within cPanel.
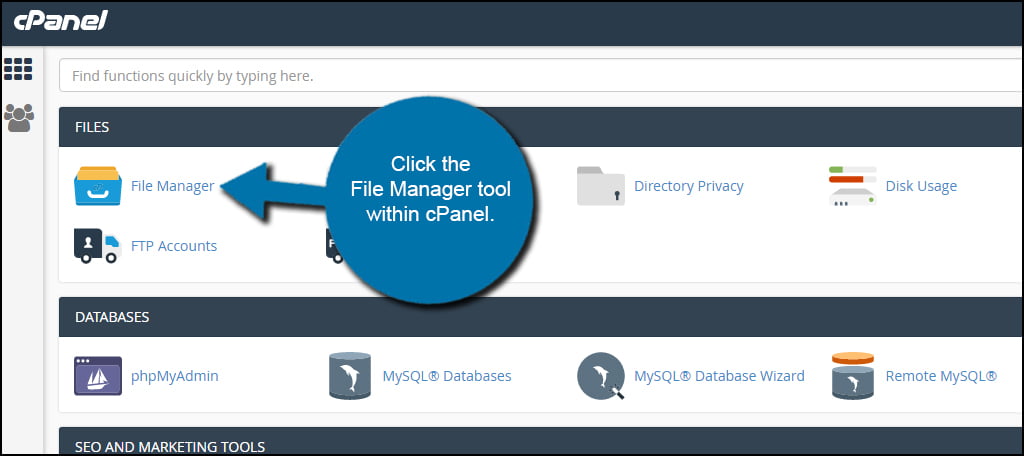
Go to the root folder of your Joomla website and select all files and folders.
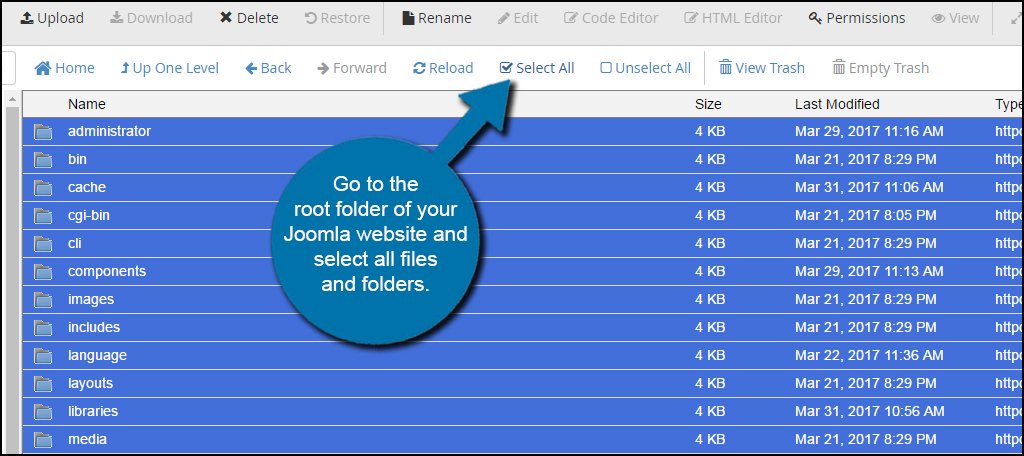
Click the “Compress” tool in the top admin bar of File Manager.
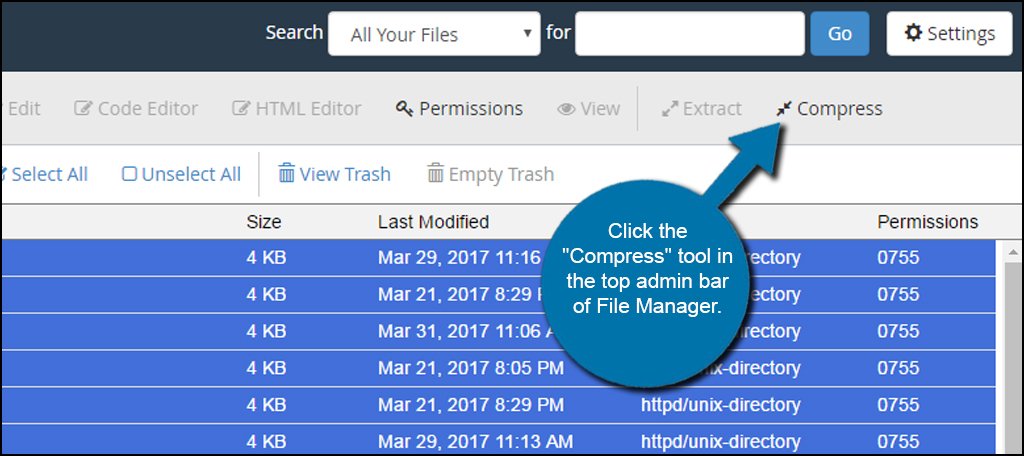
Choose “Zip Archive” in as the Compression Type.
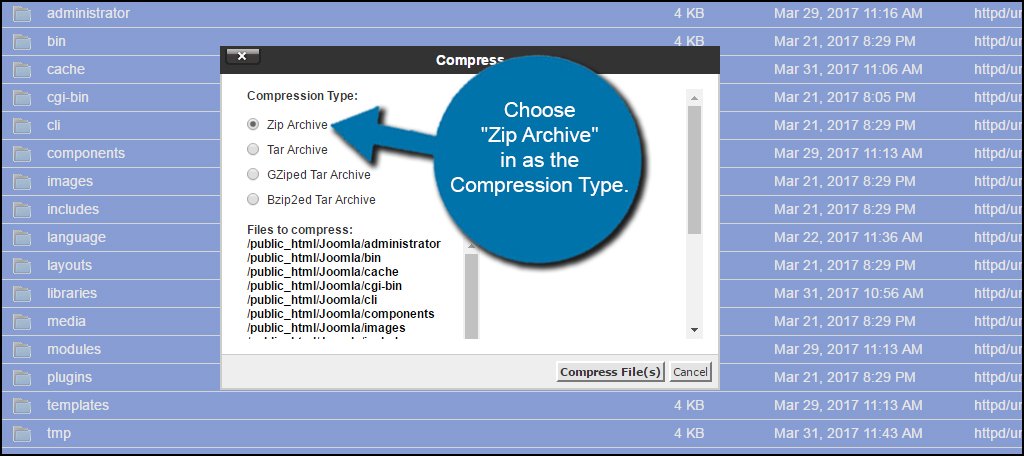
Scroll down in the Compression window and put in a name for the file. End the file with a “.zip” extension. For this tutorial, I am simply naming mine “tutback.zip.” You can also change the directory path of where the ZIP file is saved. However, I am going to leave it in the root directory so that it’s easy to find.
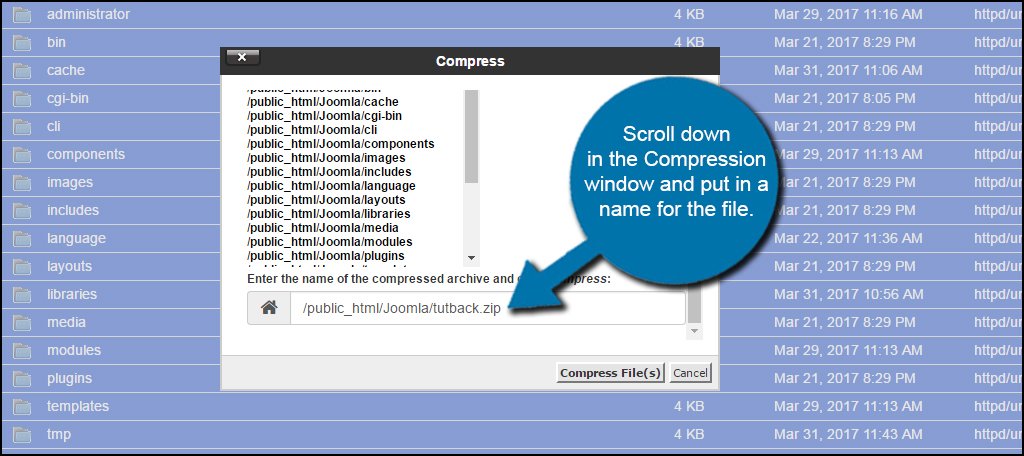
Click the “Compress File(s)” button when you are ready.
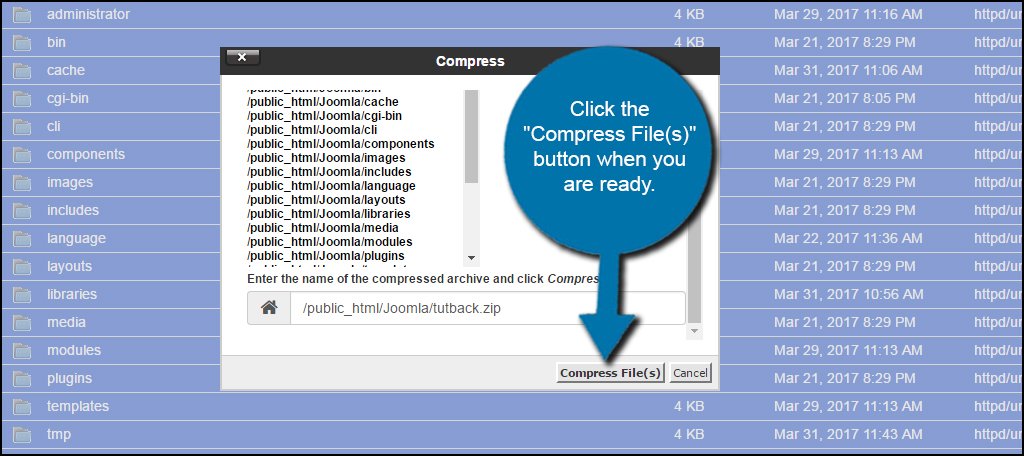
File Manager will then show a progress bar for creating the ZIP file. After a few moments, a new window will display the Compression Results. This is a list of all files as well as how much space was saved in the compression in a percentage.
Click the “Close” button on the bottom right to shut down this window.
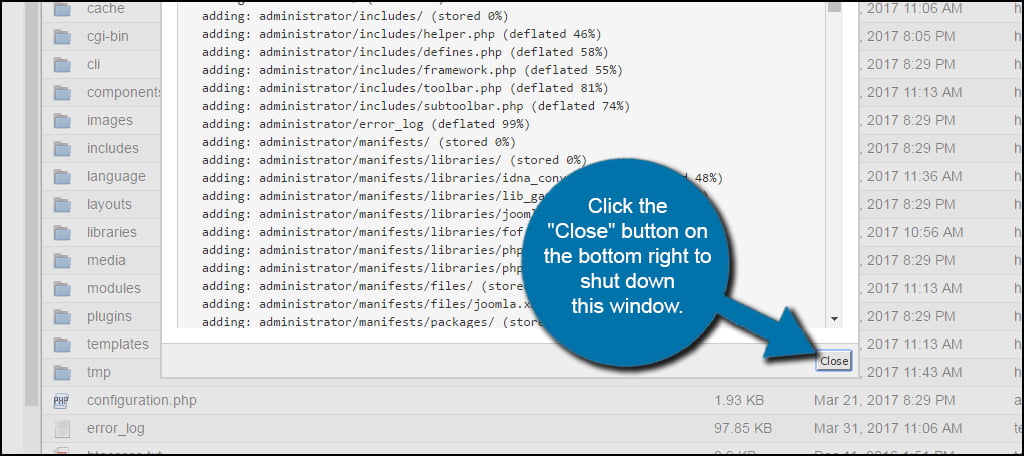
Scroll down to your new ZIP file and select it.
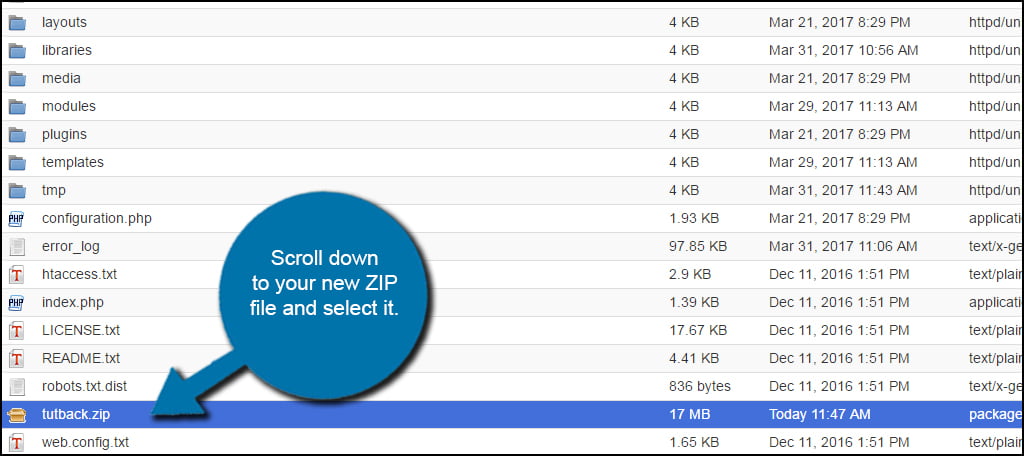
Click the “Download” link from the File Manager tool bar. This will open your computer’s save file window. I would suggest saving the backup into a folder that you will remember to find it. I usually keep my important stuff like this in a documents folder on Dropbox. However, many systems will automatically store files from the Internet into the “Downloads” folder.
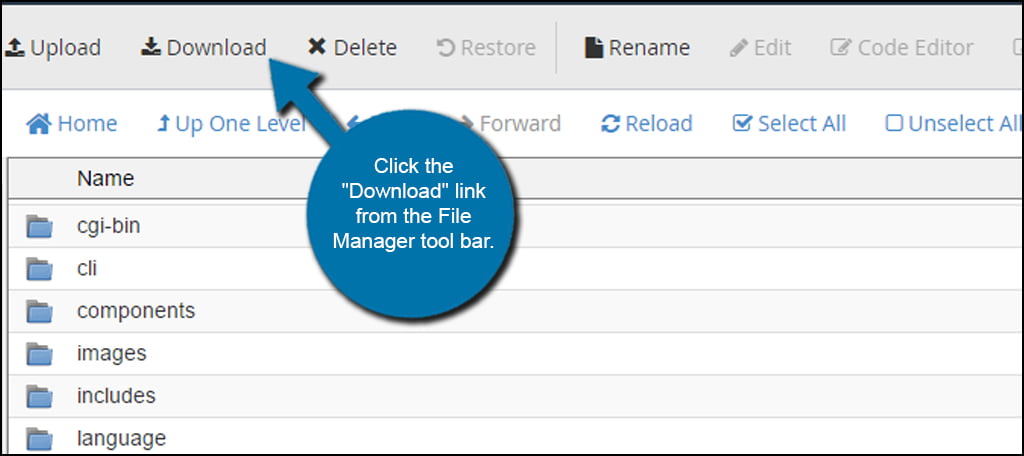
Now, you have a copy of your website in ZIP format. At any time, you can decompress the file and access anything within it.
Why don’t I just use FTP programs to download the site?
Although FTP programs like FileZilla are incredibly useful when it comes to site maintenance, your website can be exceptionally large. This means it could take a great deal of time to download the site as a whole when using FTP programs. However, creating a copy in such a way does have its uses such as creating a development environment.
Backing Up Your Database from phpMyAdmin
Before you can back up your database, you need to know its name. If you configured your Joomla installation manually, you should already have this information readily available. If for some reason you do not, you can find out what the database name is by looking in your Joomla admin panel.
Finding the Database Name
Click on the “Global” link under Configuration in the Joomla Control Panel.
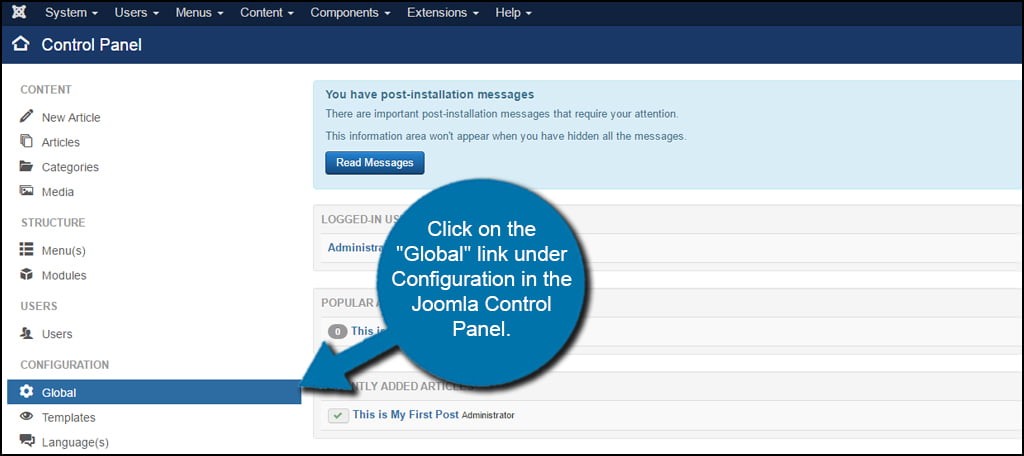
Click the “Server” tab along the top of the site’s settings.
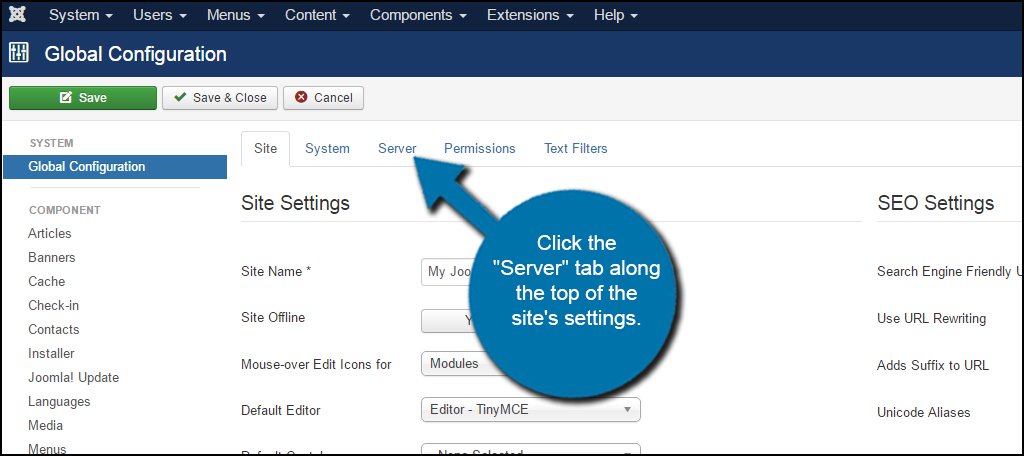
On the right, you’ll see the database name and tables prefix readily available. Write this information down so you can download the correct database for the website.
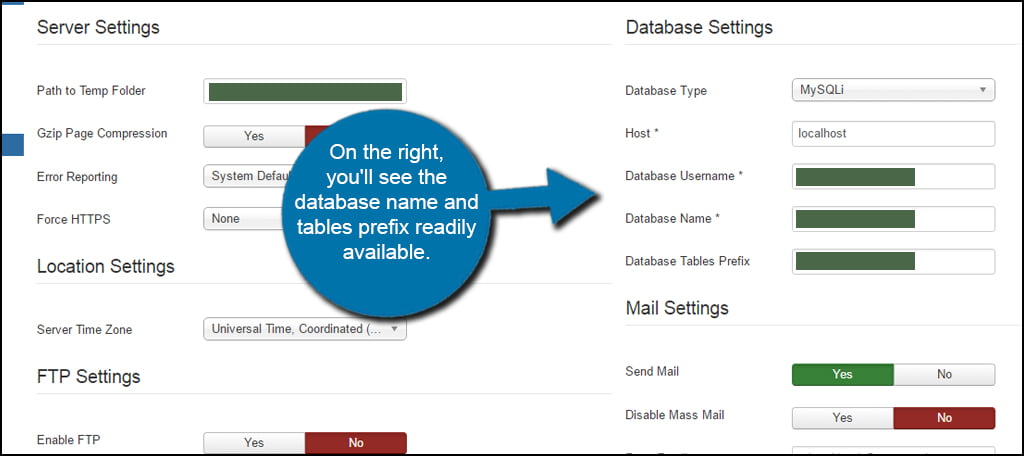
Backing Up the Database
Click the “phpMyAdmin” link from the cPanel dashboard.
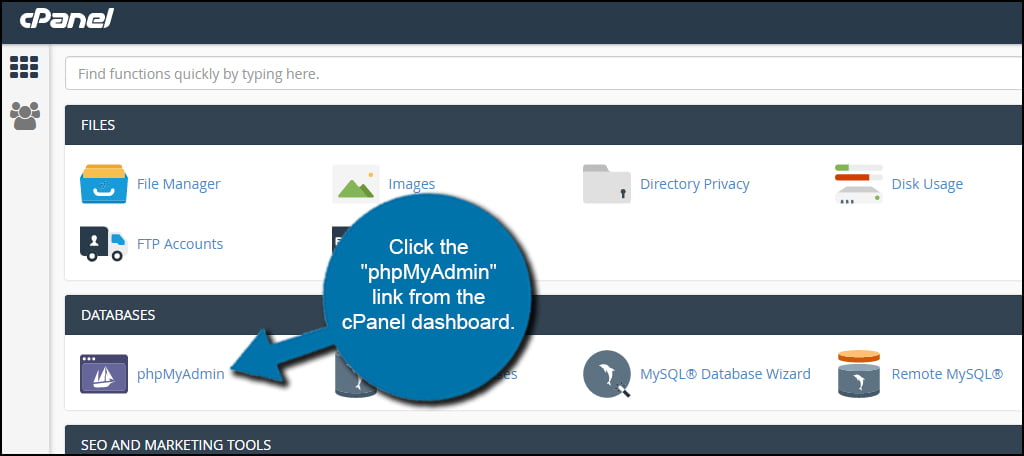
Locate and click the Joomla database from under your hosting account. If you only have the one website, it will be the only one available. However, I have three available each with a different purpose. So, I choose the one associated with Joomla and click on it once.
In the top tool bar, click the “Export” link.
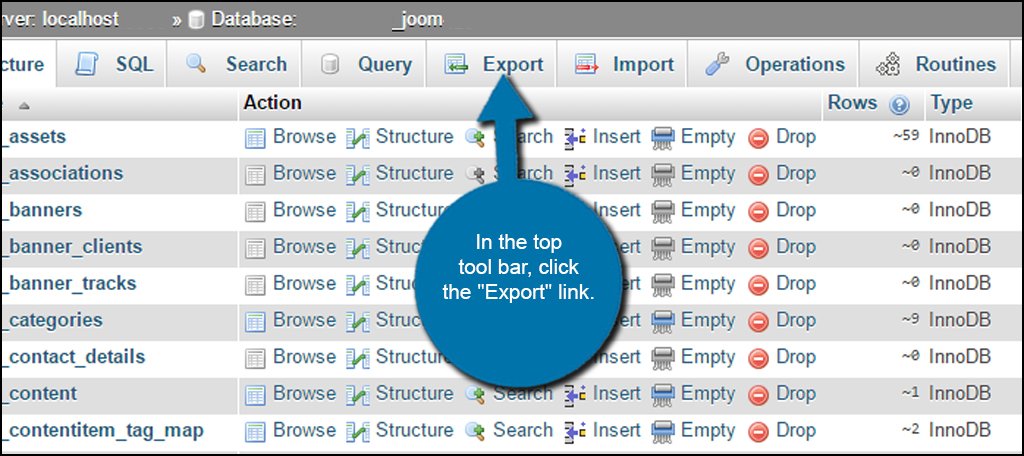
Leave the Format as “SQL” and click the “Go” button.
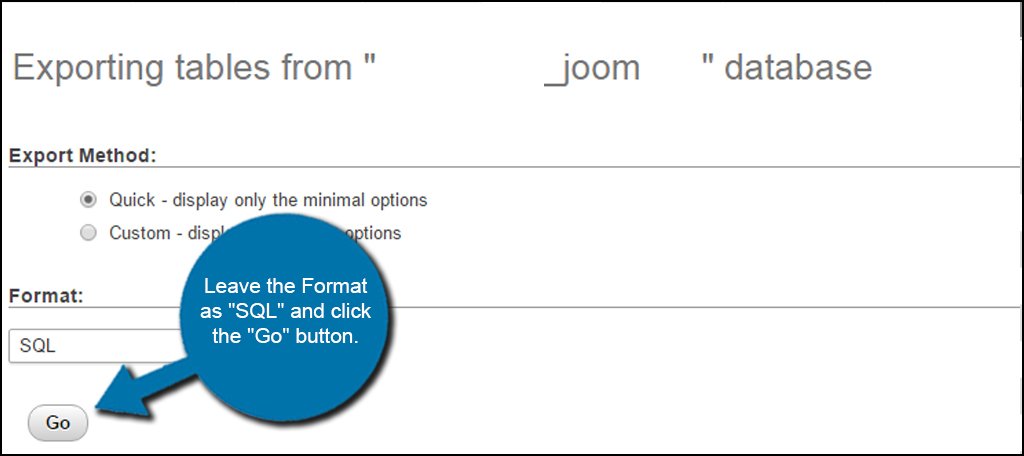
This will bring up your file download screen for your browser. Some will automatically save the file to the “Downloads” folder on your computer. However, I manually tell my system to download important files like this to my Dropbox account.
Completing a Joomla manual backup is a fairly easy process. It doesn’t take a great deal of time and you can constantly keep up on making sure you have the most relevant copies to date. It’s probably a good idea to create a backup before you install extensions or other elements onto Joomla. In case anything goes wrong, you’ll always have a complete file system to replace the site with.
